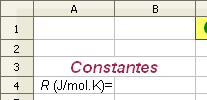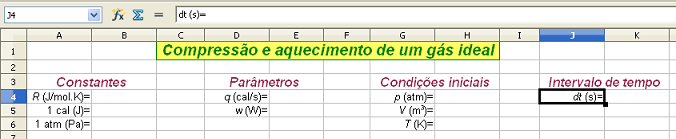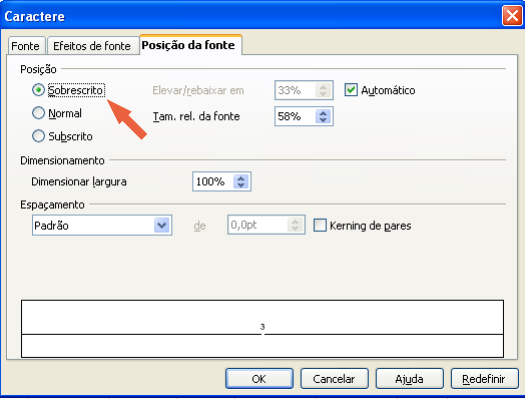A planilha é principalmente um recurso destinado à realização de cálculos e à apresentação dos resultados na forma de gráficos. É desejável incluir, porém, algumas informações na forma de texto, por exemplo um título, as notações utilizadas para as quantidades envolvidas, as suas respectivas unidades, possivelmente breves explicações e diretrizes, etc. Fazer isto primeiro é uma boa prática, pois tornará a sequência do trabalho mais fácil.
Começa-se pelo título do projeto: "Compressão e aquecimento de um gás ideal". Como é um tanto comprido, não caberia confortavelmente numa única célula. Pode-se utilizar mais de uma célula, lançando mão do recurso Mesclar células, disponível no menu Formatar. Primeiro, utiliza-se o procedimento já explicado para selecionar um conjunto de células adjacentes, por exemplo C1:H1 (Figura 1.5.1).
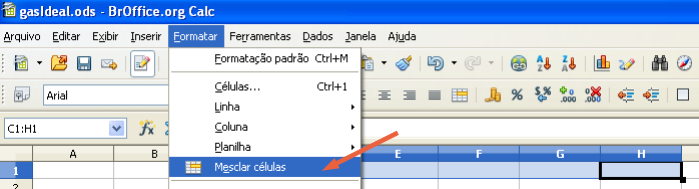


Sem dúvida, você gostaria de melhorar e personalizar a aparência deste título. Os recursos para isso estão disponíveis na "barra de ferramentas de formatação". Se esta não estiver visível na sua planilha, clique o item Barras de ferramentas do menu Exibir. Assim será aberto um menu secundário no qual você deverá selecionar o item Formatação. Passando o mouse sobre um item da barra, aparecerá uma breve descrição da sua função. Eis uma captura de tela (Figura 1.5.4) que mostra a barra de formatação e o resultado obtido usando alguns dos seus recursos:

Em vez da barra de ferramentas, você pode preferir usar a janela de diálogo que pode ser aberta clicando (após ter selecionado a(s) célula(s) que você deseja formatar) o item Células do menu Formatar (Figura 1.5.5):

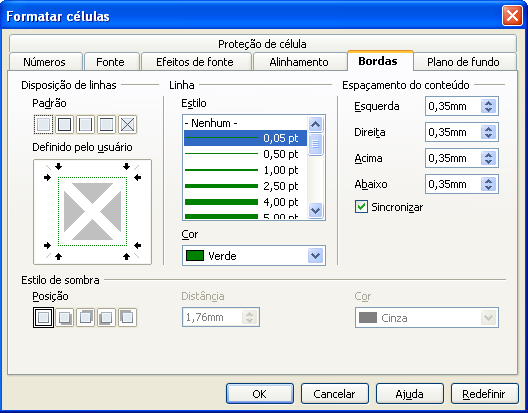
Além do título, é preciso inserir na planilha os valores de:

O motivo de usar duas células para cada dado é de inserir na célula da esquerda a notação e a unidade para o dado em questão e na célula da direita o valor numérico do mesmo. Por exemplo, foi inserida na célula A4 a notação R para a constante dos gases, com a sua unidade (J/mol.K) entre parênteses (Figura 1.5.8). Alinha-se este texto à direita e insere-se um sinal de igualdade, de maneira a deixar claro que o valor numérico correspondente será inserido na célula ao lado (B4).