Na última parte desta aula, serão apresentados alguns recursos adicionais oferecidos pela planilha e associados principalmente a gráficos.
Para exemplificar, estudar-se-á um caso particular da transformação geral considerada até aqui: a transformação isotérmica. Como o nome indica, esta é uma transformação na qual a temperatura se mantém constante. No caso de um gás ideal, temperatura e energia interna são simplesmente proporcionais; portanto a energia interna também se mantém constante. Pode-se, então, caracterizar a transformação isotérmica pela condição matemática dE=0, ou ainda w=-q, sendo q e w expressas nas mesmas unidades. Fisicamente, isto significa que quando calor é fornecido ao gás, mantendo-se constante sua temperatura, este sofre expansão em vez de aquecimento. Para tanto, ele deve realizar trabalho positivo sobre o pistão que o segura. O trabalho de reação que o pistão realiza sobre o gás é negativo.
Serão construídas duas transformações isotérmicas, associadas a duas quantidades diferentes de gás, e exibidas no mesmo diagrama p-V. Tudo será colocado no arquivo com o qual já se está trabalhando, ou seja, haverá três planilhas no mesmo arquivo. Na verdade, esta é a configuração padrão do Calc. Na parte inferior da interface do programa, encontram-se três abas, cada uma delas associada a uma planilha. Pode-se dar nomes sugestivos às planilhas clicando com o botão direito do mouse sobre uma aba para fazer aparecer um menu contextual, e escolhendo o item Renomear planilha, como mostra a captura de tela abaixo (Figura 1.12.1).

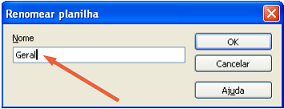
Para construir as duas novas planilhas, começa-se criando clones da planilha já construída. Para tanto, seleciona-se a primeira planilha (já denominada Geral) e, no menu Editar, clica-se o item Planilha e a seguir o item Mover/Copiar, como mostra a captura de tela abaixo (Figura 1.12.3).
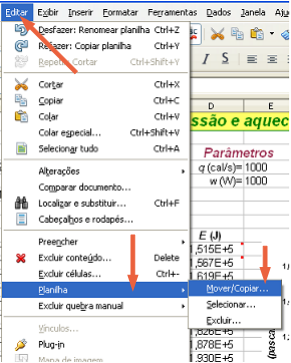
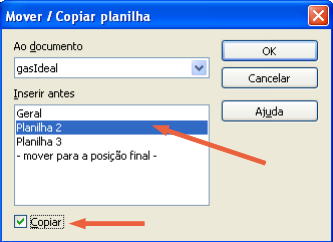

Pretende-se implementar nas duas novas planilhas a condição que garante que a transformação seja isotérmica. Utilizar-se-á a taxa de fornecimento de calor q (contida na célula E4) como parâmetro independente; então, a potência w (contida na célula E5) deve ser calculada pela condição w=-q, mas é importante lembrar que foi convencionado fornecer q em calorias. O fator de conversão foi nomeado cal. Deve-se, então, digitar na célula E5 a expressão =-$E$4*cal, como mostra a captura de tela abaixo (Figura 1.12.6).
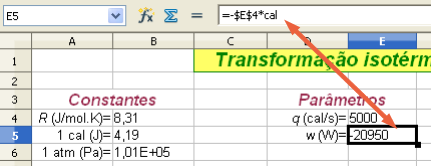
Você deve ter notado que, até aqui, o gráfico da planilha Isotérmica 2 diz respeito à transformação geral da primeira planilha. Não é o que se deseja; o gráfico deve ser modificado de maneira a visualizar nele as duas transformações isotérmicas. Entra-se no modo de edição do gráfico (clique duplo sobre este) e modifica-se primeiramente o título, digitando Transformação isotérmica. A seguir, clica-se com o botão direito do mouse sobre o gráfico para fazer aparecer um menu contextual no qual escolhe-se a opção Intervalos de dados. Veja a captura de tela da Figura 1.12.7.

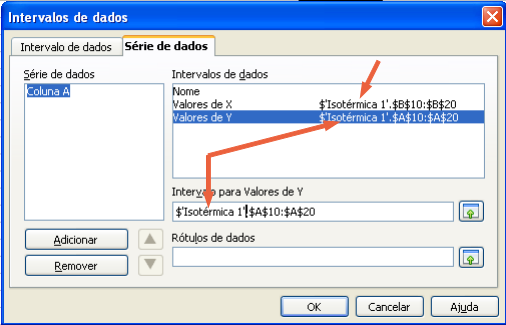
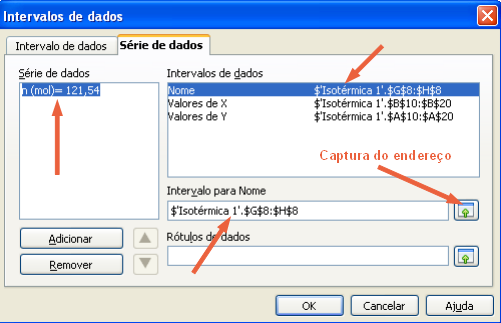
O próximo passo é inserir no gráfico a segunda série de dados, semelhantes aos anteriores, mas relativos à planilha Isotérmica 2. Para tanto, clica-se o botão Adicionar na janela de diálogo e repete-se os procedimentos descritos acima, substituindo Isotérmica 1 por Isotérmica 2 em todos os endereços, como mostra a Figura 1.12.10 abaixo. [As capturas de tela mostradas como exemplos nesta seção correspondem a valores 3 atm e 5 atm para a pressão inicial. O volume inicial é de 1 m3 e a temperatura é de 300 K. A taxa de fornecimento de calor é de 5000 cal/s.]
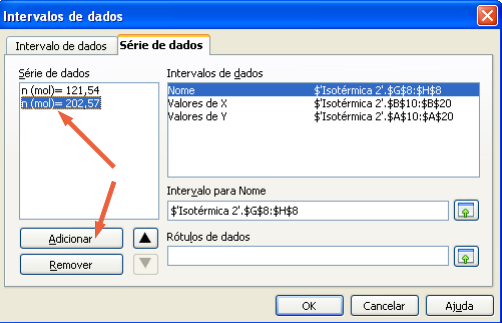
Tendo definido as séries de dados a serem mostradas no gráfico, pode-se arrumar os detalhes da aparência, em especial as escalas dos eixos. Para os valores citados acima, chega-se, por exemplo, ao gráfico abaixo (Figura 1.12.11). Note que se evitou juntar os pontos por uma linha, pois daqui a pouco será acrescentada uma curva contínua que aproxima os dados.
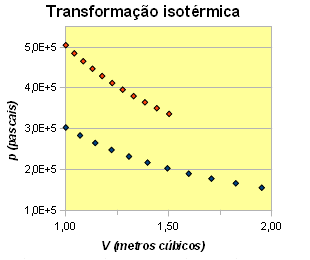
Antes disto, para que o usuário possa entender a diferença entre as duas séries de dados mostradas, é preciso incluir uma legenda. Para tanto, após entrar no modo de edição do gráfico, clica-se o item Legenda do menu Inserir, como mostra a captura de tela abaixo (Figura 1.12.12).
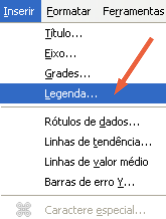
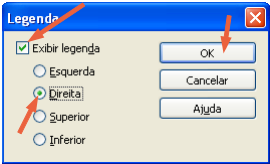
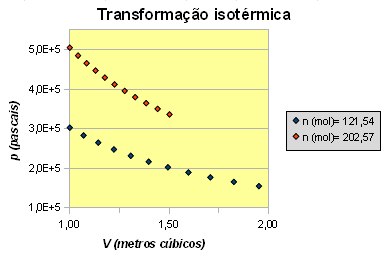
Muitas vezes, tem-se uma série de pares (X,Y) de valores numéricos e deseja-se determinar uma função contínua f(X) que forneça, em boa aproximação, o valor de Y para cada valor de X. Fala-se frequentemente de "ajustar" uma determinada forma funcional a valores numéricos dados. Na planilha, a curva que representa tal função num gráfico é chamada de linha de tendência. Serão associadas, agora, linhas de tendência às duas séries de dados mostradas no diagrama p-V para transformações isotérmicas. Serão, portanto, linhas representando funções p(V).
Para associar uma linha de tendência a uma série de dados, entre no modo de edição do gráfico e clique com o botão direito do mouse sobre a série em questão. Aparece um menu no qual você escolhe o item Inserir linha de tendência (Figura 1.12.15).

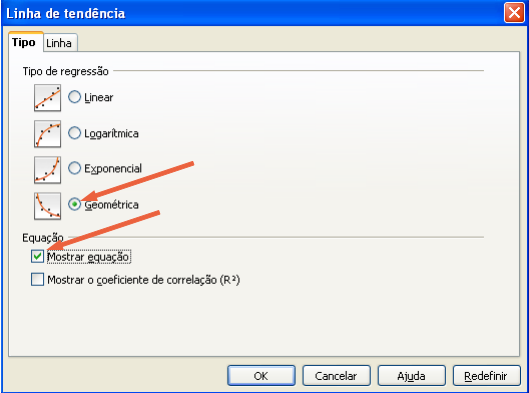
Fazendo o indicado acima para ambas as séries de dados, você deve chegar a um gráfico parecido com este (Figura 1.12.17):
