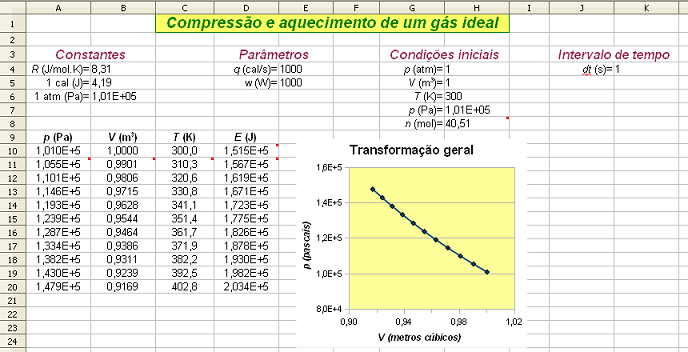Tendo gerado uma sucessão de valores numéricos, deseja-se, naturalmente, analisá-los para adquirir uma melhor compreensão do fenômeno estudado. Gráficos em geral facilitam bastante essa tarefa, e a planilha oferece vários tipos de gráficos.
Como exemplo, será construído o clássico diagrama p-V relativo à transformação do gás ideal.
Seleciona-se as células que contêm os dados que se deseja plotar e clica-se o item Gráfico do menu Inserir. Veja a captura de tela abaixo (Figura 1.11.1).
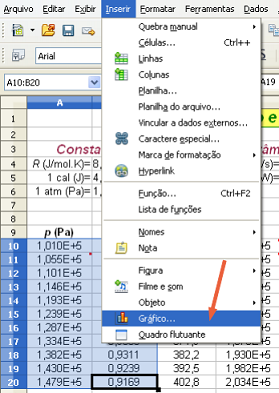
Abre-se o Assistente de gráficos, que permite configurar vários aspectos do gráfico. Primeiro escolhe-se, dentre os vários tipos oferecidos, o tipo de gráfico desejado (clique Tipo de gráfico se já não for selecionado). Tem-se um conjunto de pares de valores (V, p); portanto, escolhe-se o tipo denominado XY (Dispersão). Nesta categoria, há quatro opções que determinam se vão ser mostrados apenas pontos representando os dados, e/ou linhas juntando estes pontos. Escolhe-se, por exemplo, Pontos e linhas. Veja a captura de tela abaixo (Figura 1.11.2).
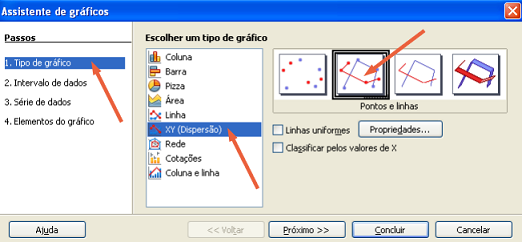
O próximo passo no assistente de gráfico permite especificar o intervalo de dados a serem plotados. No presente exemplo, isto já está feito, pois as células correspondentes foram selecionadas antes de inserir o gráfico. Basta verificar que está certo. Veja a captura abaixo (Figura 1.11.3).

O passo seguinte analisa mais em detalhes a Série de dados. A janela de diálogo, mostrada na Figura 1.11.4, indica os endereços das células que contêm os valores de X (abcissa) e Y (ordenada). Por padrão, a planilha supõe que a primeira coluna selecionada (coluna A no nosso caso) contém os valores de X e a segunda (coluna B) os valores de Y. Queremos o contrário, pois no diagrama p-V, coloca-se em abscissa o volume V, que está na coluna B, e em ordenada a pressão p, que está na coluna A. Edita-se, então, os endereços, como indicado na captura de tela da Figura 1.11.4.
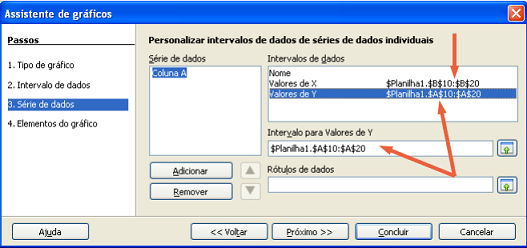
Por fim, pode-se configurar alguns Elementos do gráfico. Em especial, pode-se digitar um título para este, assim como informar as notações e unidades para as quantidades associadas aos eixos. No presente caso, tem-se apenas um conjunto de dados e não há necessidade de uma legenda. Configura-se, então, o gráfico como indicado na captura de tela abaixo (Figura 1.11.5). Escolhe-se o título Transformação geral, para indicar que as taxas de aquecimento e de compressão têm valores quaisquer. Transformações mais específicas serão consideradas posteriormente.
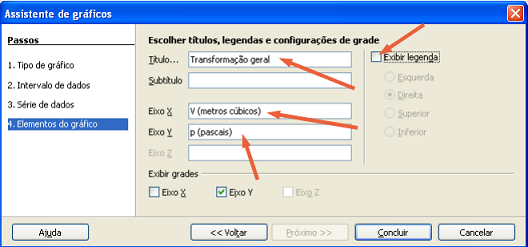
Ao apertar o botão Concluir, a planilha gera o gráfico mostrado abaixo (Figura 1.11.6).
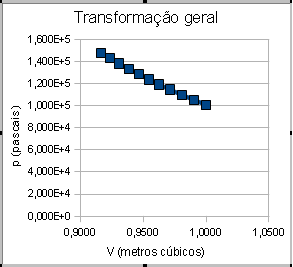
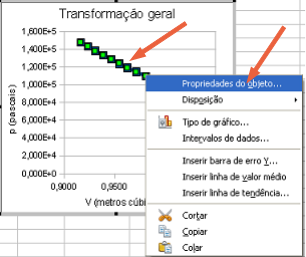
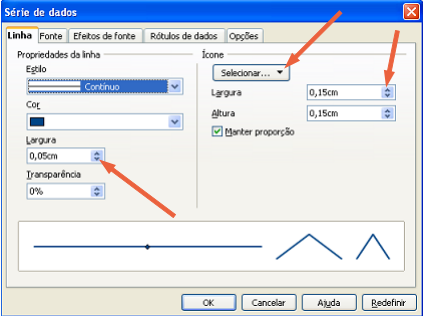
Pode-se proceder de maneira semelhante com os outros elementos do gráfico. Por exemplo, se no modo de edição do gráfico, clica-se o botão direito do mouse em cima do eixo das ordenadas, abre-se a janela de diálogo mostrada abaixo (Figura 1.11.9). A aba selecionada permite ajeitar a escala do eixo. Outros aspectos podem ser modificados selecionando uma das outras abas.
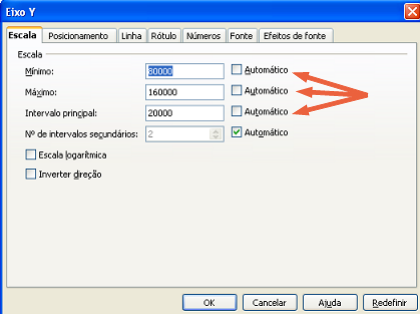
A captura de tela abaixo (Figura 1.11.10) mostra a planilha exemplo com o gráfico configurado de maneira aceitável. Faça as manipulações necessárias para chegar a um resultado semelhante, ou melhor!